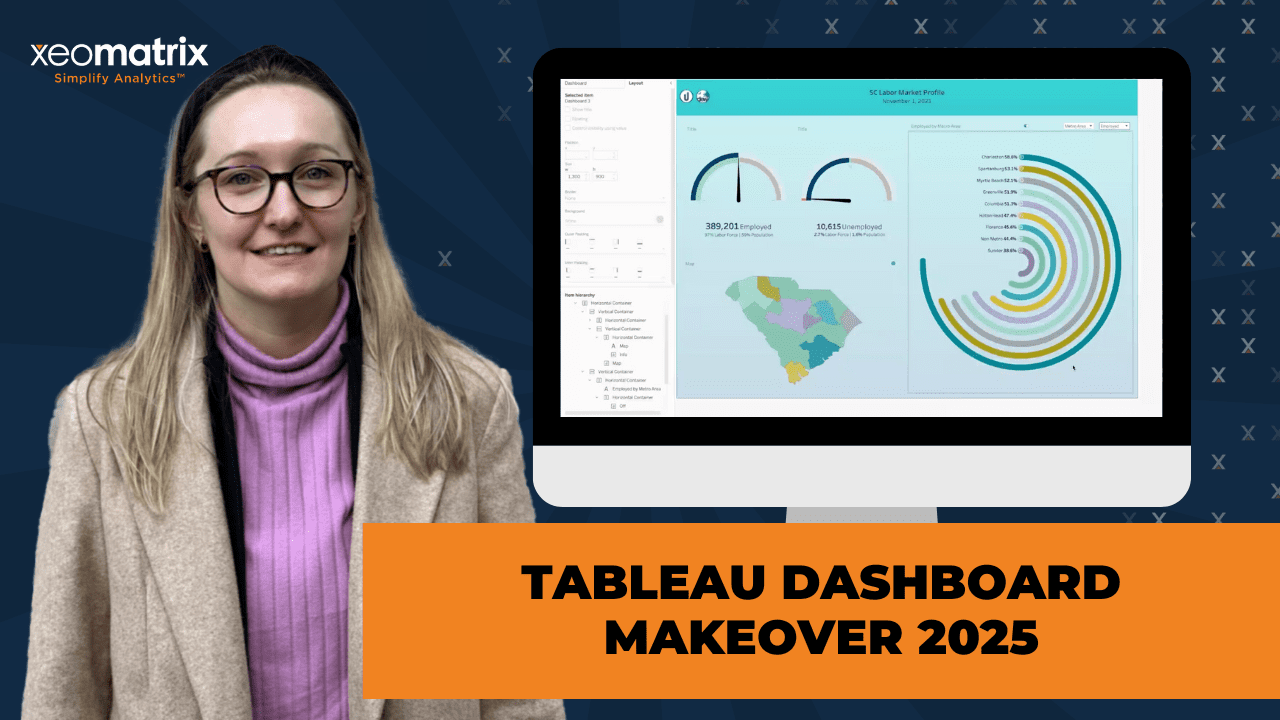The Data-Driven Community Meetup holds monthly webinars on business analytics and big data. Webinars are held on the second Wednesday of the month at noon (12:00 PM) central time via Zoom Webinars and will cover topics related to enterprise data management. Our goal with each webinar is to provide meaningful insights and actionable takeaways to simplify analytics so you can make better decisions.
We cover topics such as data strategy, data management, data warehousing, BI modernization, embedded analytics, and cloud migration and strategy. Learn how to build reporting solutions that drive your business demand based on your needs.
About the Topic
Start the new year with a fresh perspective on your Tableau dashboards! In this video tutorial, we revisited an old dashboard from Tableau Public and gave it a makeover using the best practices and tips shared throughout 2024.
This session showcased how to apply updated techniques to improve dashboard design and functionality and empowered you to revisit and enhance your work.
This article includes a recording, transcript, and written overview of the presentation on Reimagine, Redesign, Reinvent: Tableau Dashboard Makeover for 2025.
Tableau Dashboard Makeover Presentation Video
Tableau Dashboard Makeover Summarized Presentation
The “Tableau Dashboard Makeover 2025” webinar showcased the transformation of an old Tableau dashboard using modern features and best practices. Led by Lauren Cristaldi, the session highlighted the importance of iterative design and demonstrated actionable steps to enhance usability, visual appeal, and performance.
Key takeaways included optimizing chart types, leveraging dynamic features like Dynamic Zone Visibility, and employing container best practices for streamlined layouts. Lauren explained how to refine dashboards with consistent formatting, dynamic titles, and advanced interactivity.
Tableau Dashboard Makeover Session Outline
- Introduction: Reimagine, Redesign, Reinvent
- Revisiting the Original Dashboard: Reflecting on Progress
- Analyzing and Improving Visual Elements
- Redesigning the Dashboard: Step-by-Step Guide
- Finalizing the Design: Best Practices for Consistency
- Lessons Learned: From Past to Present
- Conclusion: The Value of Iterative Design
Introduction: Reimagine, Redesign, Reinvent
This session revisited and revamped an old Tableau dashboard to demonstrate how to enhance existing work using the latest features and best practices. Lauren provided actionable tips on refining visualizations, streamlining designs, and leveraging new functionalities in Tableau.
Lauren’s inspiration stemmed from her 2022 dashboard, created for the South Carolina Department of Employment and Workforce, which she redesigned during the session to show the value of reusing and improving past work instead of starting from scratch.
Revisiting the Original Dashboard: Reflecting on Progress
The original dashboard, created using Crystal Reports and HTML, had significant design limitations. Lauren used this opportunity to document the strengths and weaknesses of the dashboard.
Key issues noted in the original dashboard included:
- Cluttered and unclear visuals.
- Outdated icons and inconsistent formatting.
- Lack of clarity in relationships between metro areas, counties, and other geographic data.
- Absence of dynamic features like Dynamic Zone Visibility (DZV) or drill-through actions.
Analyzing and Improving Visual Elements
Enhancing Chart Types
Visual elements that could be optimized:
- Donut charts for employment statistics: These were critiqued for their limited clarity and potential to confuse viewers. Alternatives like gauge charts were proposed for cleaner, more intuitive comparisons.
- Butterfly charts: While visually appealing, they were deemed less effective than bar charts or other formats for communicating employment data.
- Viz in Tooltip: Integrate this feature to provide detailed breakdowns without cluttering the dashboard.
Incorporating Dynamic Features
Creating dynamic interactivity before the release of features like Dynamic Zone Visibility (DZV) was challenging. The old dashboard relied on workarounds, such as using custom parameter lists and filters, which were cumbersome and prone to errors. DZV could simplify design and improve user experience.
Redesigning the Dashboard: Step-by-Step Guide
Step 1: Planning and Note-Taking
Have a structured redesign process:
- Analyze the original dashboard: Identify what’s working and what isn’t.
- Document observations: Use notes to record ideas and determine the most impactful changes.
- Focus on the essentials: Prioritize key metrics and ensure clarity in data presentation.
Step 2: Building New Charts
New visuals included:
- Gauge charts for comparing employment and unemployment rates.
- Dynamic Viz in Tooltip maps, allowing users to see geographic relationships, such as counties within metro areas.
- Top 10 sets for streamlined analysis of metrics like unemployment rates.
Step 3: Container Best Practices
Practical tips for working with containers in Tableau dashboards:
- Use containers consistently to organize charts and maintain alignment.
- Avoid mixing tiled and floating layouts, as this complicates design and maintenance.
- Nest containers strategically to simplify adjustments and improve visual hierarchy.
Step 4: Dynamic Zone Visibility and Show/Hide Features
Use DZV to enhance interactivity. By creating dynamic buttons that toggle between visible and hidden states, users could streamline their view to focus on relevant data. This feature reduced clutter and improved usability.
Finalizing the Design: Best Practices for Consistency
Polishing the final dashboard:
- Consistent formatting: Ensure uniform fonts, padding, and alignment across all elements.
- Dynamic titles: Use calculated fields to display data dynamically in titles and subtitles, reducing the need for additional sheets.
- Optimized layout: Group related charts and filters to make navigation intuitive.
Practical advice for dashboard dimensions:
- Use standard sizes, such as 1300×900, for web publication.
- Adjust dimensions for PowerPoint exports to ensure seamless integration with presentations.
Tableau Dashboard Makeover Lessons Learned: From Past to Present
These updates showcased significant improvements in usability, visual appeal, and performance. By leveraging Tableau’s latest features and adhering to best practices, the new dashboard offered a cleaner, more interactive user experience. Find the SC Labor Market Profile (Redesign) Tableau Dashboard.
Conclusion: The Value of Iterative Design
Lauren’s Tableau Dashboard Makeover 2025 demonstrated the importance of revisiting and refining past work. Her approach to redesigning dashboards—from thoughtful planning to leveraging dynamic features—provided actionable strategies to elevate your own Tableau projects.
Read the Transcript
>> STUART TINSLEY: Welcome, everyone. Another data-driven session, first one in January. Lauren, you’ve got a really interesting topic today, Reimagine, Redesign, Reinvent: Tableau Makeover. Do you want to– [crosstalk]
>> LAUREN CRISTALDI: Sounds like makeover Monday on Wednesday.
>> STUART: Yes. Do you want to describe what you’ve got for us today?
>> LAUREN: Yes, so I have a workbook that I published in 2022 that’s based on public data. I want to revisit something that I made a couple of years ago that isn’t featuring the latest version of features and whatnot in Tableau, and just to show you don’t have to recreate the wheel, you can go back and use something that you’ve already created.
>> STUART: Wow. Pretty cool. Okay. That’s awesome. Well, I’ll skip a few slides here, but Lauren, you’ve been a part of a handful now, and through this year, you’ll be on these data-driven events, so we’re happy to have you back. Just a reminder that this is a webinar, obviously, and if you do have questions, which we always encourage, you can use a chat window or you can come off the mute if you’d like and ask a question. I’ll monitor that for you, Lauren, but please feel free to come off of mute.
Lauren, you’ve got over seven years experience with Tableau, so really excited to have you talk about today. I think we could probably jump right into a live demo if you’re ready to share.
>> LAUREN: Yes, sounds good.
>> STUART: Great. Okay. Let me stop sharing. One second. Trying to find a Zoom window. Okay. Lauren, it is all you.
>> LAUREN: Okay, so we’ll start with the original. When I first looked at this, I was like, whoa, I’ve come a long way, which is also a nice exercise. We all put a lot of effort into learning and trying to make the best reports we can or dashboards that we can, so it’s nice to look back and see how far you’ve come in your journey. I used to work for the South Carolina Department of Employment and Workforce, and this was one of the reports that I actually redesigned in Tableau.
We had used Crystal Reports, and I had a code in HTML, and it was a mess. Here’s the original, original, so yes. [chuckles] Definitely looks better in Tableau, even this version. I’ll bring it here. Usually when I start with a redesign, I’ll go through the original and I’ll make some notes. Not every time that I do it in here, but I’ll just have a notepad open and start writing down like, okay, what could I change to give myself some ideas and refresh my own memory of what the data or what this report is originally designed to do.
I can open the couple of these I have in mind, but if you guys have any, I can open it up. First impressions, based on all of our other sessions, what would you change here, or what do you think is not following best practices?
>> STUART: On which chart? Yes, go ahead. Someone have a comment?
>> LAUREN: Yes, just on any of them.
>> STUART: Oh, I can think of a few. Anyone from the team? Let’s see. Let’s see. I would think maybe donuts for the employment statistics would be interesting. Is that a clear representation to visualize that data, open jobs, labor force population? Could those be combined in some way? It also seems like you have a metro area and region selected. How do those relate? I’m sort of confused by that maybe.
>> LAUREN: Yes, I agree. It’s definitely not clear enough.
>> STUART: Yes, right, clarity on that.
>> LAUREN: Maybe we could do a Viz in Tooltip here that could show you the list of the different counties within each metro area in a breakdown.
>> STUART: Right. Yes, if there are any drill downs, just calling that out, right? Like, you can click here and this action will take place. I don’t know if you have any drill throughs, but that would be interesting.
>> LAUREN: Yes, I don’t think I have it on– Oh, I have a filter.
>> STUART: Yes.
>> LAUREN: One thing to call out though, which is funny, and sometimes it’s really nice to go back after there’s been a newer release with updates because this is not using dynamic zone, because when I built this, that wasn’t a feature that was available yet. I had to do the old school hacky select map filter and then you use the parameter.
>> STUART: Right.
>> LAUREN: You have to do a custom value list, and it’s a mess.
>> STUART: That’s all I can think of right off the bat.
>> LAUREN: Yes, sorry to put everyone on the spot for [chuckles] the start of the year.
>> STUART: Maybe separation between the worksheets. I mean, just having a format. Are you using containers? Let me ask a question. Are you using containers in this dashboard?
>> LAUREN: Oh, good question. I’m using containers in certain places, but not everywhere. Then, I’ve also mixed tiles and floating,-
>> STUART: Okay, there you go.
>> LAUREN: – which is like– [crosstalk]
>> STUART: That would not be a best practice.
>> LAUREN: Right, exactly.
>> STUART: Although sometimes you have to, right? Sometimes you have to– so yes, if I were to reconstruct it, I would think about putting everything in an appropriate container, and that would help you get a nice fit and a separation, a border almost between sheets that you have.
>> LAUREN: Yes, exactly. Yes, and do some more padding and maybe distribute evenly so it’s all clean, and if I want to swap different sheets, that’ll be a lot easier if it’s all like that.
>> STUART: Yes, exactly.
>> LAUREN: Yes, definitely containers.
>> STUART: Yes.
>> LAUREN: Then, the icons are a little bit dated,-
>> STUART: Yes, yes.
>> LAUREN: – and they’re not consistent.
>> STUART: Right.
>> LAUREN: Yes, we need a better way to compare the counties and the metro areas.
>> STUART: Yes, the analytical part of it.
>> LAUREN: Right. Yes, the tooltips would be good. I love a good Viz in Tooltip. That way you can save space and not lose insights.
>> STUART: Yes, agreed.
>> LAUREN: Yes. Then, we talked about DZV, dynamic zone visibility. With dynamic zone, we could hide this when nothing is selected in particular. If we click this, it would show you just Columbia, which doesn’t really give you much, I feel like. That was another thing. Then, I think legends would also be a good thing.
>> STUART: Yes, I agree.
>> LAUREN: Because right now, we don’t really know– I mean, these colors kind of match, but it’s not super clear with how it’s laid out. The font weight and just sizing is not consistent with the headers and subheaders and titles and whatnot, which I know sounds silly, but I’m really involved with having to go through and change everything, but it’s definitely worth it. It makes a huge impact. It’s worth the frontend work.
>> STUART: How would you tackle this, Lauren? If you were going to rebuild this, what would you do?
>> LAUREN: Yes, I would go through, I’d make all these notes. Sorry, I don’t know why that error has been popping up. I go through and I would make notes. Then, I would think about, all right, what actually matters? Because I feel like this is a little bit cluttered. Obviously, our labor force and our population and then the unemployment rate really matter, but what if I want to see employment rate? It might be helpful to have some different options, because right now, the only option you have is either to select a metro area or county, and then it’ll show you just up here and not down here, or statewide.
Down here with the butterflies, which are cool, but I feel like we could get a lot more out of them if it was maybe a different chart type, which leads into which charts would be better to show instead of the ones that we have currently. I’m going to pause for a second, so be thinking about different charts. I’m just going to restart this because it keeps popping up that error. When in doubt, close and reopen. That’s all the IT knowledge you need for Tableau sometimes.
>> [PAUSE 00:11:17]
>> LAUREN: Okay. We’ve already made our notes and thought about what’s important and what we need to change. Next, I would do some different charts and just build out the sheets, and then we’ll bring them into a new dashboard. I have a sample one, but let’s go through some of these and then we can make some new charts as well. I was thinking it’d be really cool. Right now, I’ve been making these. I’ve made a few of these now, and it’s bringing in all the things that I was talking about before that I would want.
We have a parameter that we can change from county to metro area, and then we can change the metric as well so we can see everything that we actually care about. Another nice thing is to have sets because we had that top and bottom before. If I just say for this one, I said I just want the top 10 of whatever metric percentage, which would be this metric that we select. Because, I mean, there’s 45 counties in South Carolina, so that’s kind of a lot for these. Yes, you can see the ones that have the highest unemployment, for example, or employment.
Then, I made this Viz in Tooltip to where we have that map still, but now it’s showing you when you hover over where that county is within the state map, as well as the metro area, how that’s laid out in the state map. You can see those counties within it. This is another one that I’ve been– This is on my Tableau public, so if anyone wants to reuse my gauge charts, you can just plug in your data and it’ll work.
Yes, this is another one I feel like is useful because now instead of that donut, we just get this gauge where we have these different layers, especially when you’re trying to compare parts of a whole but kind of broken out more so it’s easier to see. I feel like this is visually a lot cleaner in general. Instead of a traditional legend, a nice option is to just dynamically color your text. I’m saying our labor force is this green color, greenish blue, and then the population overall, which is our total, is gray. The blue would be our metric that we selected, or the employed. Same for the unemployment.
Then, I made another new map so that we can filter still by that map, but using dynamic zone features instead of the previous version features. Let’s see. Those are a few options, but, I mean, these are kind of crazy. I guess some other ones, like what we’ve done in previous sessions, we could look at maybe building some bars or a table for a download. Are there any charts that you guys think would be good right here or that you’d like to see like built out? Because we could make some more donuts.
>> STUART: Well, I think it’d be interesting, as you thought about the edits, starting from scratch with a new dashboard might be interesting, like using the containers and maybe reiterate how zone visibility is set up and maybe try that.
>> LAUREN: Yes, we can do that. Let me– [crosstalk]
>> STUART: Yes. I always harp on the importance of containers, and you’re really knowledgeable about that and just how– Because you did this in what, 2021, or how long ago was it?
>> LAUREN: I think it was 2022.
>> STUART: ’22? Yes. I’m just curious to see you work and how you would put this together, how your mind would compile all the sheets that you have with some edits that you made, and how it would come to life with how you operate nowadays.
>> LAUREN: Okay. Yes, no, I like that. In that case, there’s two routes that I’ll go. I’ll duplicate the existing one, and then I’ll just swap out the sheets, which is a really cool trick for that. If you just select a sheet in the dashboard– First, let me duplicate. I’ll get rid of all these notes. Or a few of them. Okay, so if you select one of these, then you go up to a sheet that’s not on the dashboard currently, like this radial bars, and you select this swap sheets, this is a really easy way just to put in a new sheet in the dashboard.
If you had a bunch of different charts built out and you’re playing with your general layout, like how would this chart look instead of the radial, instead of the butterfly? That’s a really easy way just to swap them out instead of trying to drag it in and then it ends up in the wrong container, and it can get really crazy. Yes, that’s a good tip. If you want to duplicate what you already have, the layout, you’re already good with the layout.
If we’re going to start from scratch, which honestly, with this one, I did, generally I size it as 1,300. It kind of depends, but I’d say 1,300 by 900 is pretty standard, or by 1,000 if you need it to be a little bit longer. That usually looks good when you’re publishing. If this is going to be something that when you download, you’re going to put it into a PowerPoint, then I would stick with the PowerPoint sizing that’s already in there, because then that fits into the slides a bit better when you’re exporting. I’ll stick with that 1,300.
Then, before I bring out any of the sheets that I’ve built, I’ll bring out an initial horizontal container, I’ll put in a text object, and then I’ll format this later, but I’m just going to say Title. Then, to get the date, or if you wanted an updated date, the best way to do that, and we can combine it with our title, because the fewer sheets you have, the more performant your dashboard is going to be, so it’s good to try to combine things when you can. I’ll call this Title.
This data is only from November of 2021, so I’ll put this in text. If you have multiple dates or you want to see a range, then that would take more filters, or you’d add in the date twice and then we’d format accordingly. This only has one date, so we’ll just do max of the date, entire view, then I’ll go into text, and I’ll say our title, and now I will do some more formatting. Usually for the title, I do a medium font weight and about 14 or more, just depending on the the size of the dashboard. Then, I make sure that my subtitle is about two or three points less than that, just so it doesn’t stand out as much. I’ll make that regular.
We want this to be centered. Nice. Now we have a dynamic title sheet. If you want it to actually say the date though, we can go in and format that date. This is where I would do month. Yes, the four M’s, they’ll spell out the whole month. Day, and then year. I always get this confused. Yes, needs to be on the pane. There we go. Now we have November 2021. You could add something in the tooltip, but I usually don’t for the title. Now if we take that title sheet and we put it in our horizontal container, we can remove that other one. Now we have our title in our container. I’ll just put it up here for now.
If you have logos that you don’t know where the image is anymore, like me, [chuckles] then you can just go, so you select the image on your old dashboard, that object, and you hit Control-C or Command-C. Then, you go back to this dashboard and you hit Control-V or Command-V. We’ll do that here. Since I want both of these to be the same size though, and we’re thinking about containers, we’ll do this again.
Actually going to add another container that we’re going to nest and bring in. If you do Shift, then select, and drop it in there, it’ll tile it within that container if it’s floating. If it’s already tiled, you can just drag it in there. Then, Shift again. We’re going to put it in this container. We’ll distribute that evenly. I think with the size of these, I had it at 100. Yes. Now we have that. Depending on what I’m feeling, I’ll use a gradient background, or it could be an image, or you could create something on Figma and then layer that in the background. For now, I’ll just do a gradient.
I inserted that image, I tiled it behind everything else. We are going to do some floating and tiled mixed, but we’re going to tile everything into one floating container, except for that image that’s the background. That’s how you get a background image or a gradient color background. We’ll format this sheet so that it doesn’t have that color behind it. All right, I have my first level set up. Next, going to do another container. It’s going to be floating.
If I have sections of containers, I like to bring those out separately and work on them, and then at the very end, I’ll have a massive container that I combine everything into. It just makes working with containers a little easier, because sometimes if I try to put another container into this blank container, it gets absorbed, and it’s hard to bring in a new object and make sure that it’s in the right container.
Yes, like if I wanted that object in the first container, it’s not going to tile correctly. Whereas if I had this one, I put in a blank object, I put in another container, now these are separated. I can put things in here while still maintaining the parent container. You don’t have to do that, but I found that that’s the fastest way to get containers to cooperate. Let me get rid of that for now. Go back to floating.
For these, I’m going to have them separated out. These radial bars can be one section. If we want to put a dynamic title in there, we can do it within the title of this. Or if you want it to line up with filters, I would have another horizontal container within that container. Then, we’ll do some text. Because I’m using parameters, it makes it a bit easier. I’ll say the metric by the level, so those two. Since that’s within its own, we can then add in these filters. You got to be careful where you drop it. Now we have all of this as it relates to that graph.
Another thing to note is that just because you bring out a horizontal container does not mean that you have to lay the chart elements or any objects out horizontally. It switches as soon as you put more than one object in. If I did blank and then blank vertically, the horizontal container became a vertical container. The next one, let’s bring in that map. We’ll format this so that we don’t have background. Don’t need that other blank object.
This one we don’t have any filters for, but if we were to just follow the same layout as the other one, I think is the best way to do it. We can have another title. We’ll just say map for now. We’ll come back to it. As you’re laying things out, it’s fine if you put in test or sample or just some random text in there, just so you can revisit it towards the end when you’re actually going through and making sure everything’s working and everything is formatted consistently.
Another thing with this one, since this is a filter, a lot of times I’ll make a sheet that’s an icon or info icon. I’ll go to shape, and it doesn’t have to be a real field. I’ll just double click into the marks and do the quotes and write a random string. I just put info. Then, if we go to shapes, I think I had some of these loaded. I went through that on a previous session. Basically, if you make any custom shapes in PowerPoint or Figma or you just download them from a Google image search, if you save it in your Tableau repository shapes folder, then it’ll come up. You just have to reload it if you already have Tableau open.
Then, you can reload and have access to any custom shapes that you want. In this case, I’m just going to do info. Usually I’ll make sure that the buttons are within the same color palette, which is really easy in PowerPoint and Figma. Let’s try this one. Entire view. Yes, we’ll make this entire view. Then, anything you want to put in the info icon when someone hovers over you can put here. I’ll say click to filter by. Since this map is going to change when I change that parameter for the radial bar level, which would be our metro area versus our county, I’ll put that text in there so that it’s dynamic.
Okay, so now we have our info icon instead of putting another filter bar in there. We’ll format that. We don’t want the worksheet to have a background. Nice. This is a good way, since we have everything floating, but in their own little sections, before we put it into one massive container, we can see, oh, would the map look good here? Would it look better over here? You can do that once they’re tiled too. It’s just a little bit easier to move it around when it’s floating initially.
The next one, we’re going to follow the same practice. Oh. If you’re going to have every element laid out in a similar way, then you can bring out that container, bring in a blank object, do the same thing with bringing out another container, putting in text, so title. This is within that container. Then, if we just bring a blank object in there, it’ll maintain, so it’ll be easier to drop more objects in as you go. Then, we can take this whole thing, copy it, paste it. If you do that for the number of charts that you have, then you won’t have to do that whole process of bringing it out every time. This is a good time saver.
Next are our gauges. I’ll hide that title because we’re going to have a title. Same for the other one. We can remove that placeholder blank. Oh, and this was the Vis in Tooltip sheet. Yes, if you find that you added the wrong visual, select that, go over to swap sheets, and that was a lot easier than trying to bring it in again or take it away and then the containers get all crazy. Now we have our four main sheets.
Next, I would try to figure out– I know that this doesn’t necessarily relate to this, so I’m going to bring that over here. I mean, they all relate, but I really want the map. Think about, when you have different dashboard actions that you might be using or filters, which charts are being affected by those or being controlled by those. In this case, I want to be able to select a metro area or county and then filter these two charts, but leave my set of the top 10 uninterrupted.
I’m going to put this one over here. I’ll put these three together over here. To do that, I bring out another horizontal container, so that it doesn’t get absorbed, I’m going to put a blank in there. We’ll have these new KPI gauges. Take that whole container, drop it in, and we’ll do the same thing for this one. We select all those containers. We’ll put them up here. We’ll do another floating. This time we’ll do a little vertical. Now I want the map to be in the same section as the gauges. We’ll take our map. I’ll just put it at the bottom because I feel like these are our new KPIs. We’ll have those above.
I usually have the KPIs towards the top. We can go back through and make sure everything is sized correctly towards the end. Now we have this whole section handled. This is its own section. We can leave it alone for now. We’ll put another blank. We’re going to take this massive nest of containers, put that on the left. Then, we’ll take this container, put it on the right. We can remove that blank that we had in there. Now we have all of our charts together and laid out how we want.
The final container is going to be this vertical. Put in that blank. We’ll take the title that we made, shift and drop that in. We’ll take this one, do the same thing. When you’re floating like this, if you go into– because we’re going to float all of this over this gradient background. We’ll do one. Yes, I put the X and Y position to one and one. Then, depending on the size of the dashboard, I’ll subtract a couple of points from the width and the height. So 1,300 by 900 should be something like 1,298 by 898. Awesome. Now it’s fitting the whole view.
We can take this out. The radial bars get a little weird. You have to make sure that they’re padded correctly, or else it looks like more of an oval, but that’s just a radial bars thing. If I select my title container, I usually do anywhere from 80 to 100, depending on the size. I think this one, because we don’t have too much real estate, there isn’t as much of a premium on it, so we don’t have as many visuals, I think 100 is fine. That way we have a little more buffer space.
If you notice with this, this container is 100. Even though this is centered, it’s not really centered. We need to make sure that we have something on the end so it’s all laid out consistently. I’m just going to pop in a blank object and I’ll set it to the same as what’s on the left. Now it’s centered. We can make sure that all of our titles are also the same height. I usually do about 30. We’ll do that here. Same for this one.
Another thing I like to do if I have a darker background, I will put all these together, and then I’ll make this parent container white. Then, we change the opacity. You can play around with this. I think I had it at 80 before. Yes, so that’s still coming through, but then not too much, especially if you have colors in your charts that are similar to the background color. They can kind of wash it out. Now I can set up. Well, we can do the Show/Hide container.
So if I go back– Actually, yes, no, I’ll just do it this way. This will be using that dynamic zone. You can use the hide and show on– Here, let me unhide this. Oh. If you select this container or any of these objects, you can do that add Show/Hide button and it’ll show and hide it, but it doesn’t let you edit the alt text in there. When you hover over, it’s just basic– I’ll show you. Yes, if I hover over, it just says hide horizontal container. If you rename the container, it’ll say hide filters or something.
If I want to hide multiple things based on that at once, dynamic zone is really the better way to go. I’ll make a sheet. I’ll put a shape in there. In this case, I make this in Figma, just like the Apple on and off. I set it to a max of two, because I’ll create a parameter, or if we edit it, I’ll say one or two for our dynamic zone. For all my dynamic zone calcs, I try to put DZ in there first, just so that when I need to look back through any of them or change anything, they’re really easy to find.
How this is working is that we’ll have two sheets. There’s the on and the off. The on one that we’re on right now, it has the max of two, because when we select it, it’ll change the parameter to two so that we’re turning them on. When it’s off, it’ll change to one. I’ll go through that as well. Let me find our off button. Yes, and here we have one. I know we only have about nine minutes left, so I’ll go fast.
If we bring these in, I’ll just do a floating horizontal and bring those two buttons in. Then, we’ll go to Dashboard, Actions. We don’t have any on this sheet currently. You do Change Parameter Action. This is where we’ll say, like, on. And for these, it automatically selects everything, but if you select the first one and then hit Shift and then select the last one, you can untick everything at once, which is really nice, especially if you have a ton of sheets.
We’ll select that off. We want it to change the on/off parameter. The source field is in there. No aggregation, and we can just keep the current value. We’ll do the same thing for off. Shift and check everything. I may have done that backwards, so I’m going to go check. Yes, this is the off one, but it’s okay because you can edit. Then, on. Okay. We don’t want any aggregation. We’re good. Now we need to apply the dynamic zone, so we go back here. You see that this one is on. You do it over here too if it’s–
Yes, so just the opposite.
This would be our on DZ, and then this one is going to be our off. Then, it’ll change, as you would expect. We can shift and we’ll put this in this container. We can apply it to both of these, or you could have put those in another container. Now, if you select this icon, it’ll turn them on or off. We can go ahead and take those titles away because they’re not super descriptive. Let’s make this– We edit the width of this, and it’s like 50– No, that’s too small. Yes, we’d end up with being able to show and hide those with a cool icon.
If we go back here, because what other dashboard actions do I want? Well, Dashboard, Actions. I want to add that filter for the map. I call it map filter. We’re going to select all of these, uncheck, and find our map. Then, I want it applied to only the gauges, so we’ll select these, and unselect. Okay. Now this– Oh, and see, I was wondering why I was doing that. Another important step when you’re doing those filters in the dashboard actions, make sure you hit Select, unless you want it in the menu, and then OK. Now those will change.
Then, from there, I just go through, I clean up. I make sure that the fonts are all consistent, the spacing and sizing is consistent, like with this one. Make sure all of these containers are distributed evenly. That looks better. I would add padding where I need it. This needs to be a little shorter, just say 30 and 30. Maybe add some overall padding as well.
>> STUART: It’s quite an improvement, Lauren.
>> LAUREN: Thank you. Yes, and then this is the one that is actually done. I mean, it takes a little more time to go through and clean up, but once you have everything in those containers, as they should be, then it’s really easy. Yes, we went from this, which Tableau really doesn’t like.
>> STUART: Yes, it doesn’t like that old version.
>> LAUREN: Yes, it really doesn’t, because that message is only popping up for the old version.
>> STUART: Right. That’s really cool. Lauren, thank you. This is awesome. This is awesome. We’re right at time. Yes, we have probably a minute for any questions from the group, if you want to chat or come off mute while you have Lauren. Now I’ll leave it open to the group. Okay, no questions. All right. Well, with that, guys, we’ll let you get back to your Wednesday. We’ll see you in a month in February.